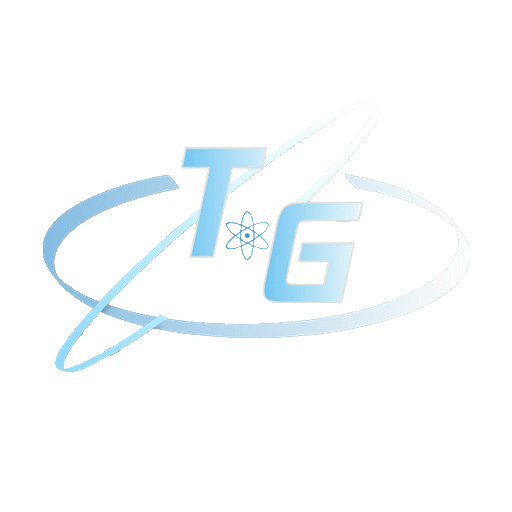TechGen
Gadget
Store
(Example
Website Template)
Mauris blandit aliquet elit, eget tincidunt nibh pulvinar


New Gaming Accessory Arrivals

10% Off All Photo Accessories

Camera Drones

Camera Accessories

Portable Audio

Something For Everyone
Mauris blandit aliquet elit, eget tincidunt nibh pulvinar a. Vestibulum ante ipsum
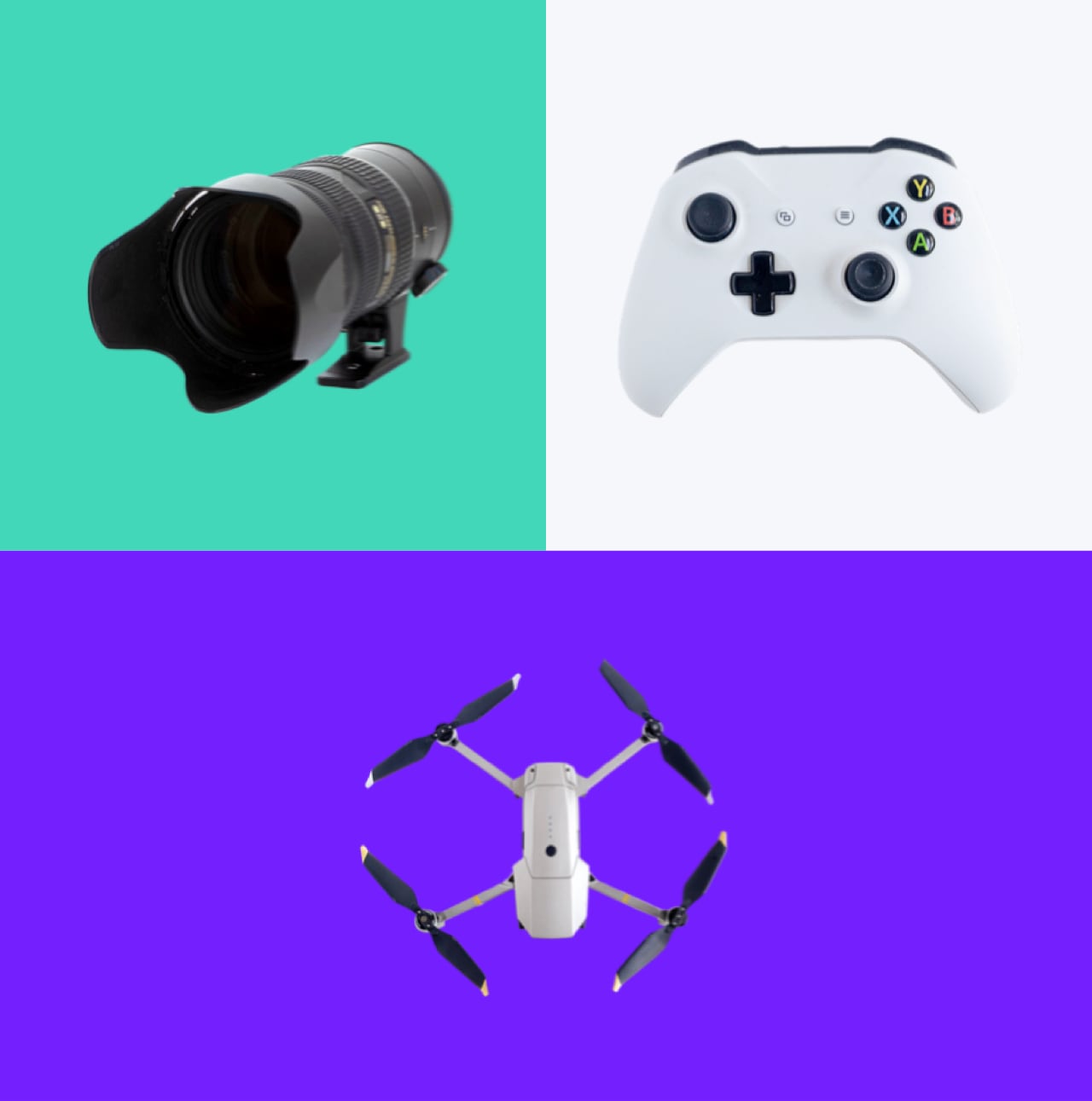
Shop By Brand
Company
Subscribe
Follow
1235 Divi St. San Francisco, CA 92351
Copyright © 2024Company